February 2002 Issue
![]()
MS Word Tip
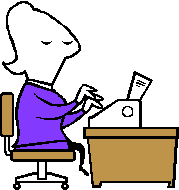 By Mon Nasser
By Mon Nasser
Email: mon@accutrack.org
Using Cross Referencing
The web provides an excellent interface for finding what you need quickly. When you see an underlined word of interest, you simply click on it to get more info. So why not provide the same kind of functionality in your documents? Word gives you this capability through Cross Referencing.
Here is an example on how to do this. Let's say you mention a new term several places in your document. You provide an explanation of this term at the end of the document. You want to make it easy for those who don't know this term to find the explanation, so you create a link from the occurrence of this term to its explanation like this:
1) Select "Cross-reference..." from Word's "Insert" menu.
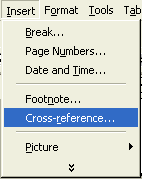
2) You will see the Cross-reference dialogue box. Select the reference-type from the drop-down menu. For example, if the term is defined in a heading in your document, select "Heading". Word will display all the defined headings in your document. Simply select the appropriate header. If you want to show the heading text, select "Heading text" in the Insert-reference to" box:
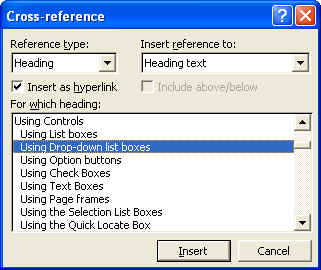
3) Click on the "Insert" button. Word will add the reference to your document: Close the Cross-reference box.
![]()
4) Now when you put the cursor on top of this reference, the cursor shape will change to a hand. If you click the mouse, Word will move to the referenced text (e.g. the Header "Using Drop-down list boxes" in our case).
5) To go back to the original position in the document, click on the back arrow icon on Word's web bar:
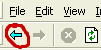
As you can see, this is very useful functionality for users reading the electronic version of your document, but what about the hard copy readers? You can still add useful cross-referencing information to these readers by following the same steps as above. However, in Step 2 select "Page number" instead of "Heading text" in the "Insert reference to box":
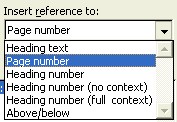
Word will add the number of the page that contains the reference:
![]()
The neat thing about this is if the page number containing your reference changes (as you add or remove text to the document), Word will automatically update the page number for you when you update fields in the document.
*~*~*~*~*~*~*~*~*
Do you have a Microsoft Word tip you want to share? E-mail lcn@attendance-tracking.com.
